Tag: Tech
-
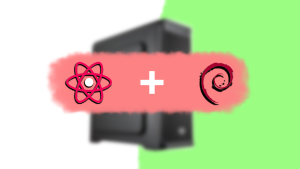
Reusing a Desktop as a Home Console
With my move away from my older budget desktop build to my more recent Macbook Pro. I installed a fresh copy of Linux to keep it alive and spun up some local servers for the house; a couple of the servers I spun up are Home Assistant, and combined with some smart outlets, I could…
-
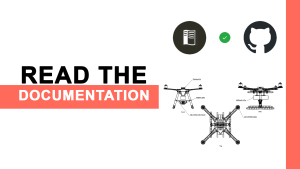
Creating Documentation for Projects
With taking on more projects that involve more than just myself, I’ve been working on writing documentation to share the knowledge around a project and store information with relevant tips to the project I’m working on. While searching for a somewhat easy-to-configure, preferably free solution to documentation hosting, I came across Read the Docs. Read…
-
Learning through Self Implementation of Features
I recently covered FreeShow, a software made for presentations in Churches. One of the features that I liked and talked about was the open-source nature of the App. In this case, open-source means having the app’s code publicly available on GitHub, with any changes made, issues, or additions to its Codebase available to read /…
-

Ditching Google for an Open Alternative
In the event of researching software for my church to help streamline the streaming process and slideshows. Initially utilizing less ideal software for A/V, I’ve found some fascinating tools that directly target my problems with the software we were using; whether directly targeting churches or not, I’ve come across many solutions. The “it works” problem:…