Tag: google
-
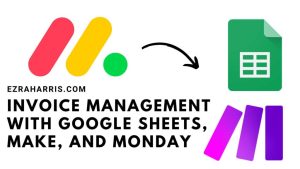
Optimize Invoice Management with Google Sheets, Make.com, and Monday.com
When a button is pressed inside monday.com, the invoice generation process starts…
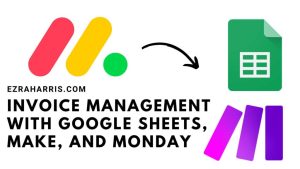
When a button is pressed inside monday.com, the invoice generation process starts…