Category: Technology
Posts that are tech related
-
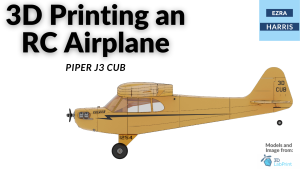
3D Printing an RC Plane
I spent about three weeks working on 3D printing an RC plane. I had initially searched for a somewhat easy RC plane to print and assemble as I’ve never had any experience with RC vehicles in general. I eventually found a good model that was both free and looked simple enough for me to be…
-

Using a DSLR Camera with Octolapse for Stunning 3D Printing Timelapses
Recently I bought a used Canon SL1 camera; it’s an old but great camera to use as a webcam or any general-use camera taking. One benefit is that it works with a lot of software using the USB port to capture a live video feed from the camera. When using the USB port it does…
-
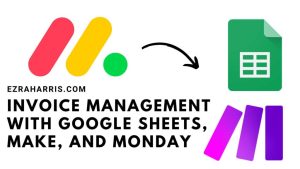
Optimize Invoice Management with Google Sheets, Make.com, and Monday.com
When a button is pressed inside monday.com, the invoice generation process starts…
-
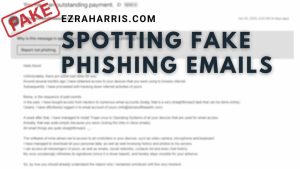
Spotting Fake Phishing Emails
Yesterday I checked my Gmail spam folder, and I saw this email: The contents of the email are a general threat of a typical phishing email with the following: It threatened to lock your various email accounts and asked for $950 sent to a BTC wallet. This is a pretty obvious scam in many ways,…