Category: Technology
Posts that are tech related
-

Ditching Google for an Open Alternative
In the event of researching software for my church to help streamline the streaming process and slideshows. Initially utilizing less ideal software for A/V, I’ve found some fascinating tools that directly target my problems with the software we were using; whether directly targeting churches or not, I’ve come across many solutions. The “it works” problem:…
-

Neopixel Frustrations to Custom RGBW LED Modules
The design for the light module comprises four main controlling components, BGRW (as shown in the animation below. Each part is individually controlled via 4 PWM signals from the flight controller addressing each light color:
-
React State – MFED 03
A new concept I’m starting to learn in my Coursera course on React Basics (view post series here) is React “States.” States in React is an interesting way of storing the “state” or current information about a variable or function. ⓘ As a new topic, I’m still learning how React works. For an actual professional,…
-
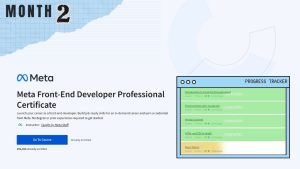
2 Months in – MFED 02
What made this assignment different from the other courses was the peer-reviewed grading. This is where I had some issues with Coursera. The downside is that they only support uploading HTML and CSS files, for the final project, making it challenging to review my peers’ websites